Google Sheets Formulas is a free tool that works like a smart calculator and organizer. Whether you’re a student managing homework a parent tracking expenses or just someone who loves playing with numbers Google Sheets can make life easier. The secret? Formulas! These simple commands tell Google Sheets what to do—like adding subtracting or finding averages. Don’t stress if you’ve never used them before. In this guide, we’ll explain everything in basic English. By the end,d even a middle school kid will feel like a pro! We’ll cover the easiest and most useful formulas show you how to use them step-by-step and give examples you can try right away. No need to search anywhere else—this article has it all. Let’s get started and make math fun!
 |
| Google Sheets Formulas |
What Are Google Sheets Formulas?
A formula is a short instruction you type into Google Sheets to do something with your data. It always starts with an identical sign (=). For example, if you type =2+2 Google Sheets will show 4. Formulas can add numbers multiply them or even check if something is true or false. They save you time and stop you from making mistakes with a calculator. You don’t need to be a computer expert—just follow the simple steps we’ll share. Ready to learn? Let’s look at the top formulas anyone can use.
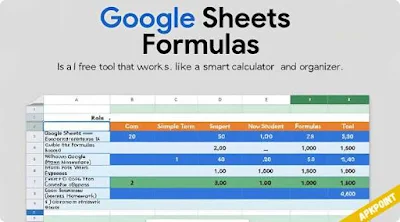 |
| Google Sheets Formulas for Beginners |
Top 15 Google Sheets Formulas for Beginners
Here’s a list of easy formulas with examples explained simply.
1. SUM – Adding Numbers
- How to Use: Type =SUM(A1:A5).
- What It Does: Adds all numbers from A1 to A5.
- Example: Write 10 - 20 - 30 in A1 to A3. Type =SUM(A1:A3). You’ll see 60.
- Why It’s Useful: Totals scores or expenses fast.
2. Subtracting (-) – Finding the Difference
- How to Use: Type =A1-A2.
- What It Does: Subtracts A2 from A1.
- Example: Put 50 in A1- 20 in A2. Type =A1-A2. You’ll get 30.
- Why It’s Useful: Checks leftover money or points.
3. Multiply (*) – Growing Numbers
- How to Use: Type =A1*A2.
- What It Does: Multiplies A1 and A2.
- Example: Put 5 in A1 - 10 in A2. Type =A1*A2. You’ll see 50.
- Why It’s Useful: Counts candies or items you can buy.
4. Divide (/) – Sharing Numbers
- How to Use: Type =A1/A2.
- What It Does: Divides A1 by A2.
- Example: Put 100 in A1- 5 in A2. Type =A1/A2. You’ll get 20.
- Why It’s Useful: Splits things like food or money.
5. AVERAGE – Finding the Middle
- How to Use: Type =AVERAGE(A1:A5).
- What It Does: Finds the average of numbers.
- Example: Put 10 - 20 - 30 in A1 to A3. Type =AVERAGE(A1:A3). You’ll get 20.
- Why It’s Useful: Averages test scores or points.
6. COUNT – Counting Numbers
- How to Use: Type =COUNT(A1:A5).
- What It Does: Counts cells with numbers.
- Example: Put 10 - 20- blank - 30 in A1 to A4. Type =COUNT(A1:A4). You’ll get 3.
- Why It’s Useful: Counts items or people.
7. MAX – Finding the Biggest Number
- How to Use: Type =MAX(A1:A5).
- What It Does: Shows the highest number.
- Example: Put 5 - 25 - 15 in A1 to A3. Type =MAX(A1:A3). You’ll see 25.
- Why It’s Useful: Finds top scores or prices.
8. MIN – Finding the Smallest Number
- How to Use: Type =MIN(A1:A5).
- What It Does: Picks the lowest number.
- Example: Put 10 -5 - 15 in A1 to A3. Type =MIN(A1:A3). You’ll get 5.
- Why It’s Useful: Finds cheapest items or lowest marks.
9. IF – Making Smart Choices
- How to Use: Type =IF(A1>10 "Yes" "No").
- What It Does: Checks if A1 is over 10.
- Example: Put 15 in A1. Type =IF(A1>10 "Yes" "No"). You’ll see "Yes."
- Why It’s Useful: Decides pass/fail or yes/no questions.
10. VLOOKUP – Finding Information
- How to Use: Type =VLOOKUP("Apple" A1:B5 2 FALSE).
- What It Does: Finds "Apple" and shows what’s next to it.
- Example: A1:A3 has an Apple Banana; B1:B2 has $1 $2. Type it. You’ll get $1 for "Apple."
- Why It’s Useful: Searches lists like prices or names.
11. TODAY – Showing Today’s Date
- How to Use: Type =TODAY().
- What It Does: Shows today’s date.
- Example: Type =TODAY(). You’ll see March 24 /2025 (today’s date).
- Why It’s Useful: Tracks dates automatically.
12. ROUND – Making Numbers Clean
- How to Use: Type =ROUND(A1- 0).
- What It Does: Rounds A1 to a whole number.
- Example: Put 5.7 in A1. Type =ROUND(A1 - 0). You’ll get 6.
- Why It’s Useful: Keeps numbers simple.
13. LEN – Counting Letters
- How to Use: Type =LEN(A1).
- What It Does: Counts characters in A1.
- Example: Put "Hello" in A1. Type =LEN(A1). You’ll get 5.
- Why It’s Useful: Fun for word games.
14. CONCATENATE – Joining Words
- How to Use: Type =CONCATENATE(A1 " " B1).
- What It Does: Joins A1 and B1 with a space.
- Example: Put "Hi" in A1 "and Buddy" in B1. Type it. You’ll get "Hi Friend."
- Why It’s Useful: Makes full names or phrases.
15. NOW – Date and Time Together
- How to Use: Type =NOW().
- What It Does: Shows current date and time.
- Example: Type =NOW(). You’ll see something like "3/24/2025 10:00 AM."
- Why It’s Useful: Tracks exact moments.
How to Use Google Sheets
- Go to sheets.google.com (free!).
- Click “Blank” to start.
- Type a formula starting with = in a cell (like A1).
- Press Enter to see the result.
- Fix errors (like #VALUE!) by checking typos.
Try =5+5 in A1—it’ll show 10. Use it anywhere—phone computer or tablet!
Tips to Make Formulas Work Better
- Double-check: Look for typos like missing =.
- Click Cells: Click A1 instead of typing it—fewer mistakes.
- Copy Fast: Drag the corner of a formula cell to copy it.
- Start Small: Test with easy numbers like 1+1.
- Use Help: Check Google Sheets’ “Help” menu if stuck.
Why Google Sheets Formulas Are Awesome
 |
| Formulas make Google Sheets a super tool |
Formulas make Google Sheets a super tool. They save time reduce errors and handle big tasks easily. Add pocket money average grades or find deals—all with formulas. It’s free and works everywhere. Learn these basics and you’ll impress everyone!
Google Sheets formulas are little helpers that make math and organizing simple. From SUM to VLOOKUP you’ve got the power to do so much! Start with =SUM or =A1+A2 and soon you’ll master IF and TODAY. You just need a free Google account and curiosity. Try budgeting tracking scores or planning with these formulas—everything’s here. Open Google Sheets type =5+5 and start today. Practice and you’ll teach others soon!
FAQs
1. What is the easiest Google Sheets formula for beginners?
The easiest is =SUM(A1:A5). It adds numbers fast—like 10 - 20 -30 becomes 60. Try it first!
2. Can I use Google Sheets formulas on my phone?
Yes! Download the Google Sheets app or use sheets.google.com in your browser. It works the same way.
3. Why does my formula show an error like #VALUE!?
It means something’s wrong—maybe a typo or wrong cell. Double-check your formula and fix it.
4. How do Google Sheets formulas save time?
They do the math for you instantly. Instead of adding 10 numbers by hand =SUM does it in seconds!
5. Are Google Sheets formulas free to use?
Yes, Google Sheets is 100% free with a Google account. No cost at all!
6. Can I mix words and numbers in formulas?
Some formulas like =CONCATENATE mix words but math ones like =SUM only work with numbers.
7. How do I learn more Google Sheets formulas?
Practice these 15 then search “Google Sheets formulas” online or use the “Help” menu in Sheets.












0 Comments